|
This guide assumes you have a Linksys BEFSR41
router. It will be fairly similar if you have another Linksys router like
the 'wireless' or 'firewall' (BEFSX41) version but I'm not sure because I don't
have these.
I'm running Windows XP Pro, but these instructions work fine with XP Home too.
Windows98 users will want to look at the alternate instructions. The first two
alternatives describe how to configure the router without using DHCP. Using
DHCP sometimes makes things messy but Linksys offers a way to keep DHCP via
Port Triggering
The aim of the guide is to show you how to setup your Linksys router so that
you can use eMule. There are two ways to do this, either as below using UPnP,
or by using a browser. These instructions are long and drawn out on purpose,
hopefully so you don't get stuck! Realistically the whole thing is really very
easy once you get the hang of it, so please don't be too intimidated by how
long these instructions are.
Windows XP UPnP instructions
- The first step is to make sure you have a fairly recent firmware version
for your router. Firmware is like the internal software inside the router.
You can upgrade to the latest version by visiting the Linksys download page.
Select your router from the drop down list, select the firmware link, save
the file and follow the instructions. They make it fairly easy and straightforward
to do, and it is quick.
- Once you've done the previous step... In Windows, click start>settings>control
panel>network connections to open this page:
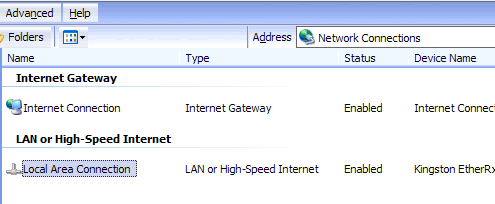
Compare what you see to my picture, if you have the entry that says Internet
Gateway enabled, you already have UPnP installed and this whole process will
be easier. Windows XP should have already set all this up if you bought your
router and it already had firmware version 1.42 (?) or later installed. If
you do anyway then skip ahead to step number 4 below.
- To install UPnP:
- Click Start, click Control Panel, and then click Add or Remove Programs.
- In the Add or Remove Programs dialog box, click Add/Remove Windows Components.
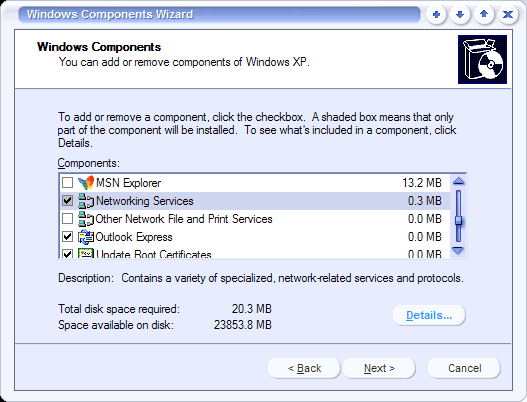
In the Windows Components Wizard, click Networking Services, click Details,
and then select the 'Universal Plug and Play' check box. You should also
see 'Internet Gateway Device Discovery and Control Client' listed, put
a tick in the check box for this also - as I've done below.

- Click OK, and then click Next in the Windows Components Wizard. You
may need to provide your Windows XP installation CD.
( I found this info at http://www.microsoft.com/windowsxp/expertzone/columns/crawford/02july22.asp)
- Using your browser, go to http://192.168.1.1/Passwd.htm and, as shown in the picture
below, make sure that 'UPnP Services' are enabled:

- Click Start>Settings>Network Connections. Right click on 'Local
Area Connection'. Select 'Properties'. A small window appears. At the
top click on 'Advanced'. Make sure that the XP firewall is turned off
as in the picture below:

- Now check back to step 2 above to make sure you have the UPnP working
right. It seems to take a while for the internet gateway entry to appear
so be patient, wait a couple of minutes perhaps and check again if it
isn't showing when you first look, refreshing the window often makes it
miraculously appear.
- Now that you have UPnP up and running setting up port
forwarding is really quite simple...
The first thing to do is to highlight the entry for the local area connection
in the network connections page just like i'm doing in the picture below:
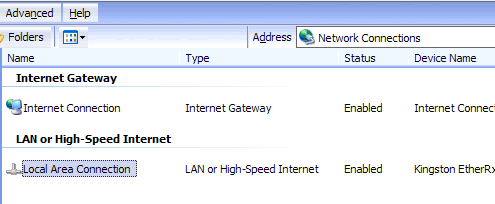
On the left side in the details section you should now see your router assigned
ip address as shown in the picture below:
 ...in this example it is 192.168.1.100, make
a mental note of whatever yours happens to be. ...in this example it is 192.168.1.100, make
a mental note of whatever yours happens to be.
- Back on the main section of the page, right click on 'Internet Connection'
and then select 'Properties' from the menu that appears.
You'll see this window:

Click on settings, and then 'Add'. This is where you will specify which ports
the router needs to forward to make eMule work. Fill in the blanks as below,
except in the IP address field substitute your own router assigned IP address
that you memorized from the previous step. The 'Description of Service' text
field can be anything you like - it's just so you can identify it later...
"eMule" works just fine:

- After clicking on 'OK' to save this new setting, click 'Add' once again
to setup a second port forward. Once again fill in your own IP address, type
"eMule" as the description of service, and copy the remaining details as they
are shown below. Then click 'Ok' to save the settings:

- You'll notice that you now have two entries for eMule, as in the picture
below:

Click 'Ok' to save the settings you made and exit. That's pretty much all
there is to it! You've told your router to forward incoming traffic to ports
4662 and 4672 on your computer. Run emule and everything should now work.
There's another way of doing all this.
- Open up your web browser and type in the address: http://192.168.1.1 to
access your router status pages. Enter your password, the username is an empty
field on my machine and it doesn't seem to matter... you HAVE changed the
default password right? If not then for your own sake read your linksys manual
and do this now!
- Click on the DHCP tab at the top

Then click on the button labelled 'DHCP Clients Table'. You'll see the window
below appear:

Look in the Client Hostname column, find your computer name and memorize the
last three numbers of the IP address to the right of it. In this example the
client hostname is 'Christopher', and the last three numbers of the IP address
are 100. Once you've got those three numbers memorized then close the window.
- At the top of the screen, on the right hand side, click on the orange colored
tab labelled 'Advanced'. You'll arrive on the 'filters' page - you don't want
to do anything here, instead click on the second tab along labelled 'Forwarding'...
and fill out the details as I have below. Except of course you need to fill
out the last three numbers of your IP address that you memorized (it might
well be 100 like mine is):

- At the bottom click on 'Apply' to save the settings you just typed in. Now
your router is setup to forward incoming traffic to ports 4662, and 4672 on
your computer. Close out the browser window, and run eMule, it should now
work!
Configuration with DHCP via Port Triggering
- Open up your internet browser and type the IP Address of your router (default:
192.168.1.1). Enter in your password (default: admin -
change it!). Click 'Advanced'. Click 'Forwarding'.
- In the Forwarding screen you will find the button Port Triggering.
Click it and enter the configuration shown below. You can ignore the msn
entry when configuring eMule.

- Press 'Apply'.This should now allow your router to forward eMule
packets to your machine without the need for specific IP Addresses allowing
for DHCP or multiple machines using eMule.
Big kudos to Violator for this very comprehensive
guide. Thanks to ThRaShErUk for the Port Triggering how to.
02.05.2004 7:06
|

